Casebook Security: Multi-Factor Authentication
MFA is a security technology that requires multiple methods of authentication from independent categories, such as your password and a text message, of credentials to verify a user's identity for login.
The Casebook PBC Team strongly encourages you and your team to enable MFA to increase the security of your data.
Benefits of MFA | Enforcing MFA | Does this affect how I use Casebook? | Setting up MFA | Logging in with MFA
What are some benefits of enabling MFA?
MFA plays a vital role when it comes to data security. It protects the data against potential breaches, keeps an eye on employee accounts, and strays away hackers. In addition to keeping your data secure, there are some other benefits:
- Assures user identity.
- Meets regulatory compliances.
- Adds a layer of security, even while working remotely.
Enforcing MFA in Your Organization
Users with cb Admin access can enforce MFA for all users in your organization. To do so, follow the steps below:
1. Navigate to the Security section in cb Admin and select Require MFA for my Organization. 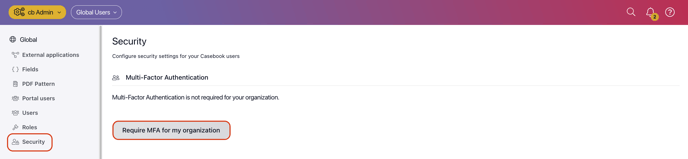
2. A modal will appear showing users in your organization who do not yet have MFA set up. By requiring MFA for your organization, these users will be immediately required to set up MFA for their accounts. The Casebook Team strongly recommends completing this before or after operating hours for your organization to avoid data loss. To proceed, select the checkbox, then select Require MFA for my Organization. 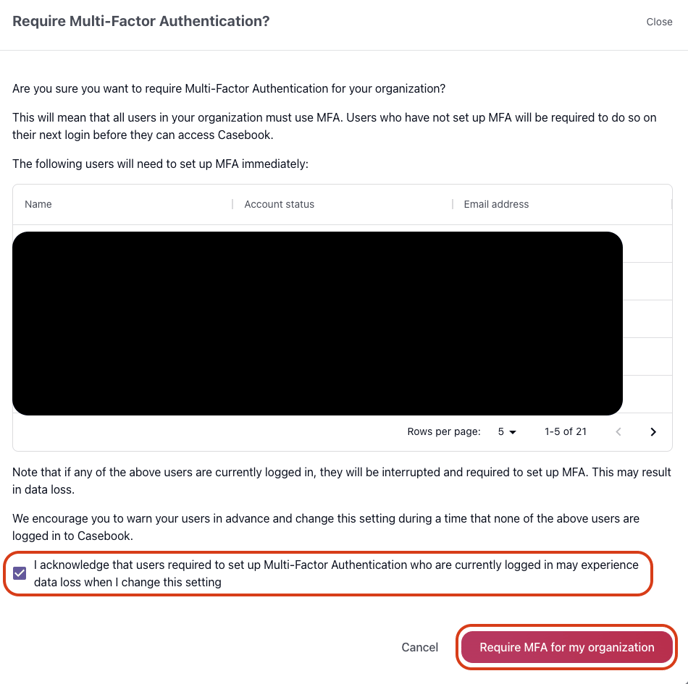
How does this affect how I use Casebook?
Each user will be able to toggle this feature on and off at any point in time. If you choose to toggle this feature on, this will only affect how you log into Casebook. Once you are logged in, you will not experience any change in how you use the platform.
Follow the steps below to set MFA up for your account:
1. Navigate to User Settings from the main navigation menu and select Set up 2-factor authentication.
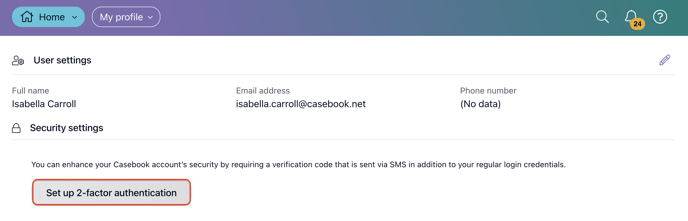
2. Enter a phone number that you wish to use for MFA, then select Next. 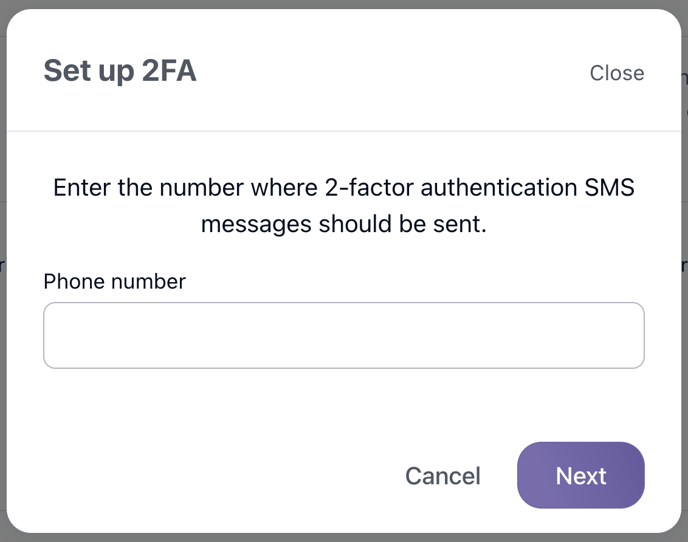
3. A six-digit verification code will be sent to that phone number. Enter this code then select Verify. 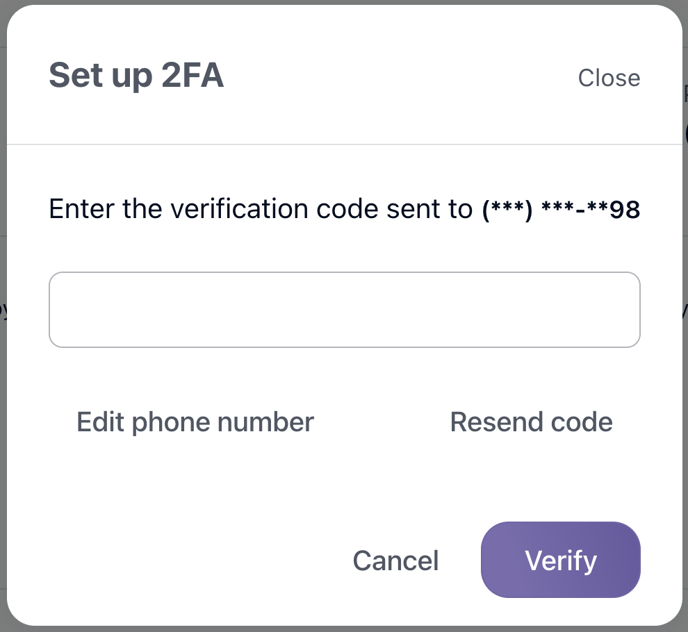
4. You are now set up with MFA! You are also able to edit or disable this feature. 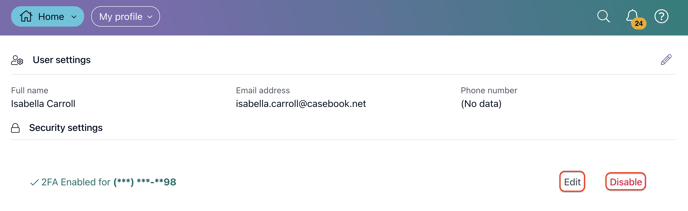
Check out the video below for a walk-through on how to log in with MFA:
.png?width=1286&height=255&name=logo-raspberry%20(1).png)