Group or Bulk Service Notes
This article will walk you through how to quickly log services notes in bulk for clients.
Frontline Workers | Administrators - Reporting | FAQ
Frontline Workers
From within the Notebook, cb Track, and cb Engage, I can create a “group” service note which includes any number of people.
-
The “Service recipient” field on service notes has been replaced with a new “People” section, which will support any number of people. Attendance can be taken and a personal note can be added per person on the note.
-
Service notes will now be linked to all existing intake reports, cases, and/or providers for each person added to the note. Intake reports, cases, and/or providers will be automatically linked if the person has the selected service in their “Service plan” on the record.
-
 Only resources with active enrollments for the person and service selected will be automatically linked. Service enrollment “Status” must be “In progress” or blank (“Planned”, “Ended”, “Stalled”, and “Waitlisted” statuses are considered inactive enrollments).
Only resources with active enrollments for the person and service selected will be automatically linked. Service enrollment “Status” must be “In progress” or blank (“Planned”, “Ended”, “Stalled”, and “Waitlisted” statuses are considered inactive enrollments).
-
-
Service notes will be displayed in the “Recent notes” and “Service plan” sections of all linked intake reports, cases, and/or providers for each person added to the note.
Administrators - Reporting
From cb Reporting, I can report on attendance and notes for multiple people included on group service notes
-
In addition to many fields from service notes which currently exist in cb Reporting, the new personal notes fields can be pulled into reports.
-
Service recipients and attendance are now updated to support multiple people on a group service note.
FAQ
How are service notes created?
New notes can be created via the “Add new note” button in the “Recent notes” section on an intake report, case, or provider.
Additionally, notes can be created via the floating “+” button on the “Notebook” page for an intake report, case, or provider or the “Add service note” link in the “Service plan” section for an intake report, case, provider, or person.
Where are service notes displayed once created?
Once created, notes are displayed in the “Recent notes” section on all linked intake reports, cases, and/or providers for each person added to a service note.
Additionally, notes are displayed on the “Notebook” page for an intake report, case, or provider, and the “Service plan” section for an intake report, case, provider, or person.
How can I report on service notes?
To report on service notes you have 3 different views you can use: Notes, Service Notes, and Service Notes Recipients.
Attendance Tracking introduced a new kind of narrative on a service note that appears next to the individual on the note - we are calling this the personal_note_narrative. There is also a larger note section that applies to the entire note - we are calling this the group_note_narrative.
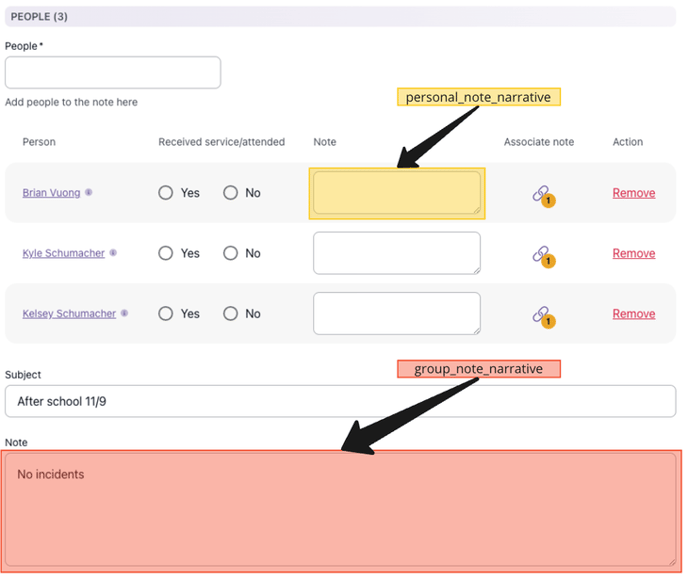 Notes View:
Notes View:
The notes view contains basic information about the note (author, start/end date, person etc) but will not include the more detailed information that comes on a service note. This view has one row per note per person associated with the note. This means if you have a service note with 3 people on it you will see 3 rows for that note with the same information in each row with the exception of the person-specific fields (like person_name, person_id, is_regarding, and person_present).
This view is best used when trying to understand all notes. Examples may be: How many notes has XX person written this week? How often has XX case had notes written about it?
You will be able to see the group_note_narrative but in the notes view it is simply called narrative. The reasoning is that in the notes view you see all note types, and those only have what is considered the group_note_narrative so we are attempting to stay consistent with existing behavior. You will not be able to pull the personal_note_narrative from the notes view at this time.
Service Notes View:
The Service Notes View contains all of the details you would find from the service note except the people associated with it. This includes units, unit_cost, and total_cost. In this view, if you have a service note with 3 recipients you will only see one row and none of the recipients.
This view is best used to count the number of services, since there’s one row per service.
You will be able to see the group_note_narrative. You will not be able to see the personal_note_narrative as the grain for this view is one row per service note.
Service Notes Recipients View:
Service Notes Recipients View contains all of the details about the service note for each of the recipients. There is one row per note per recipient, so if you have one service note with 3 people on it you will see 3 rows for that note and the group_note_narrative will be the same on each record.
This view is best used to understand how many times a person has received a specific service.
You will be able to see both the group_note_narrative and the personal_note_narrative fields in this view.
How can I link a service note to a case, intake report, or provider?
Service notes are automatically linked to cases, intake reports, and/or providers for each person added to the note. Notes will always be linked to a resource if the person is actively enrolled in the selected service offering (or service type if no service offering is selected) on the resource.
Follow these steps to start an enrollment:
-
From the detail view for the case, intake report, or provider, navigate to the “Service plan” section
-
Click the “+” (Add service enrollment) button to display a Plan a new service dialog. Select the relevant “Service and provider” and/or “Service type” for this enrollment and add the “Service recipient” who should be enrolled. Ensure that the status of the enrollment is “In progress” or blank (Planned, Ended, Stalled, and Waitlisted statuses are considered inactive enrollments) and save the enrollment.
Next, link an existing service note to active enrollments and resources:
-
From the detail view for the case, intake report, or provider, navigate to the “Service plan” section
-
Click the “+” (Add service enrollment) button to display a Plan a new service dialog
-
Select the relevant “Service and provider” and/or “Service type” for this enrollment and add the “Service recipient” who should be enrolled. Ensure that the status of the enrollment is “In progress” or blank (Planned, Ended, Stalled, and Waitlisted statuses are considered inactive enrollments) and save the enrollment
-
Navigate to the “Recent notes” section and click the “…” (Options) button to display a menu
-
Select “Edit” to display an Edit note dialog
-
From the “People” section, remove the person associated with the new resource link, then re-add the person back to the note and save the note
-
Navigate to the “Recent notes” section and ensure that the service note is now displayed
How can I un-link an existing service note from a case, intake report, or provider?
Service notes are automatically linked to cases, intake reports, and/or providers for each person added to the note. Notes will always be linked to a resource if the person is actively enrolled in the selected service offering (or service type if no service offering is selected) on the resource.
Follow these steps to end an enrollment:
-
From the detail view for the case, intake report, or provider, navigate to the “Service plan” section
-
Navigate to the service enrollment which is no longer relevant for new notes and end the service enrollment and click the “…” (Options) button to display a menu
-
Select “End enrollment” to display an End service dialog. Add the actual end date and ensure that the Service status is “Ended” before saving
Next, un-link an existing service note from a case, intake report, or provider:
-
From the detail view for the case, intake report, or provider, navigate to the “Recent notes” section
-
Navigate to the service note which should be removed and click the “…” (Options) button to display a menu
-
Select “Edit” to display an Edit note dialog
-
From the “People” section, remove the person who is associated with the incorrect resource link, then re-add the person back to the note and save the note
-
Navigate to the “Recent notes” section and ensure that the service note is no longer displayed
.png?width=1286&height=255&name=logo-raspberry%20(1).png)