Add a Service Offering to a Provider Record
To begin enrolling clients into a service, you first need to create that service offering on a Provider Record within cb Track.
Adding a Service Offering | Scheduling | Rostering
To add a service offering to a Provider Record, follow the steps below:
- Navigate to the Services section on a Provider Record.

- Fill out as much information related to the service as possible keeping in mind that the Name and Type are required.
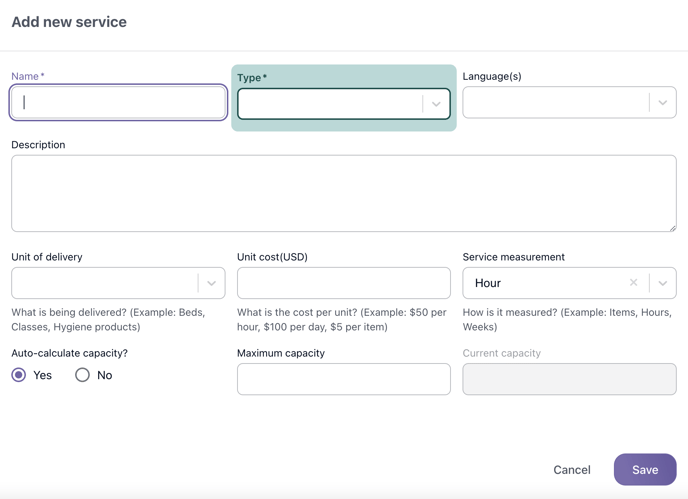
- Select Save to add this service.
Scheduling
You can use the scheduling section to define start and end times for this service. These times will be automatically added to each service note, but can be edited. This feature can be helpful if your service always occurs at the same time, such as a class. 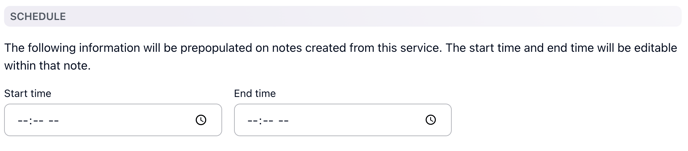
Rostering
Enabling service rostering will automatically add all enrolled clients to the service note. To enable this feature, select the checkbox below. This feature can be helpful if you create service offerings with the same attendees, such as a class or a cohort. **For a client to be considered enrolled, they must have a service enrollment for this service that has the status of in-progress and an end date must be in the future.** 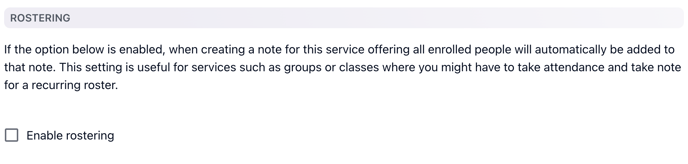
What do these fields mean?
- Name: the name of the service that you will refer your clients to.
- Type: the category or type that this service falls under. These options are configurable in cb Admin.
- Languages: the languages that this service is offered in. You are able to add multiple languages.
- Person Providing Service: the person who may be providing the service to the individual. This can be a Casebook user or a person within Casebook.
- Description: more information about this service and how it will serve your clients.
- Unit of Delivery: what is being delivered? (Example: Beds, Classes, Hygiene products) These options are configurable in cb Admin.
- Unit Cost (USD): what is the cost per unit? (Example: $50 per hour, $100 per day, $5 per item)
- Service Measurement: how is it measured? (Example: Items, Hours, Weeks) These options are configurable in cb Admin.
- Auto-calculate Capacity: select YES if you would like Casebook to calculate the service's capacity based on enrollment.
- Maximum Capacity: the maximum amount of clients that can be enrolled in this service.
- Current Capacity: the current capacity of clients in this service. This is only available if auto-calculate capacity is set to NO.
.png?width=1286&height=255&name=logo-raspberry%20(1).png)