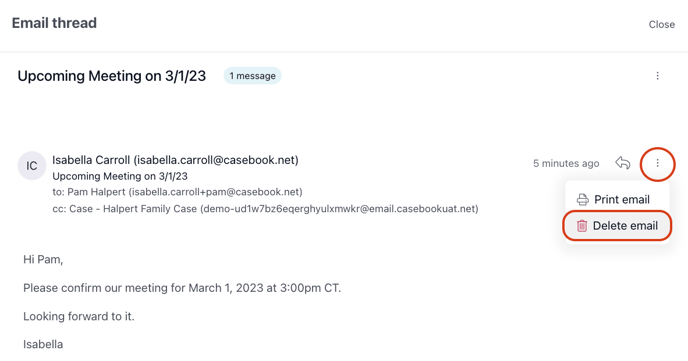Communications: Email
With Casebook's Communications feature, you can send emails from within Casebook using your own email address, automatically track all replies, as well as read and reply to your email threads that your teammates have tracked on the record.
Sending a New Email | Printing an Email | Deleting an Email | Communications Video
The Record Email Address can be found in the Communications section. You can copy this email address by selecting the copy icon. 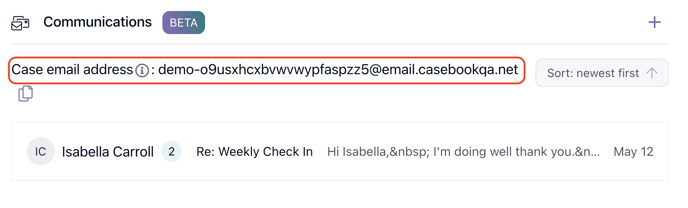
If this is your first time using this feature, you will need to connect your email to Casebook. You can do so through User Settings.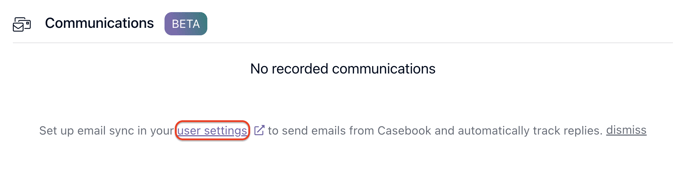
To send a new email from Casebook, follow the steps below:
- Navigate to the Communications section on the Case Record, Intake Record, or Provider Record and select the + icon.
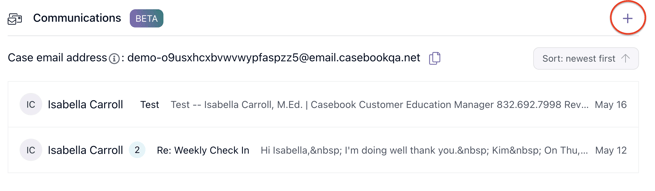
- A modal will appear where you can compose the email.
- The first email address is your email address. (this is based on your Casebook account) This is un-editable.
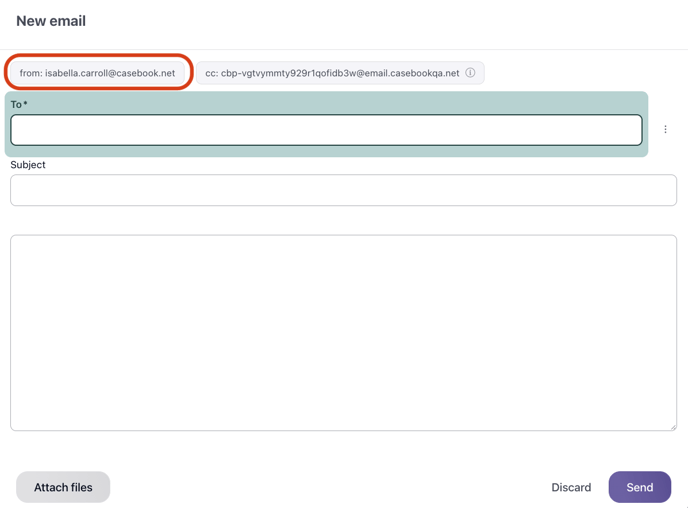
- The second email address is the case email address. This is un-editable.
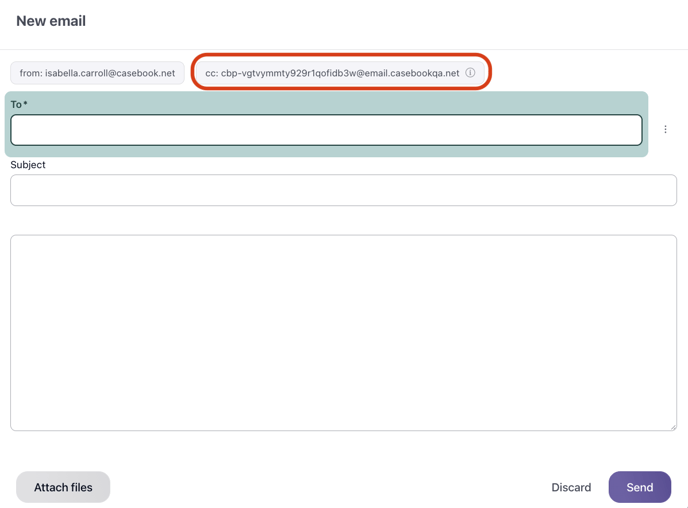
- Enter in the email recipient in the To section. Casebook will populate emails that are stored in the platform based on your entry. You can also email someone who does not exist in Casebook by entering in their email here.
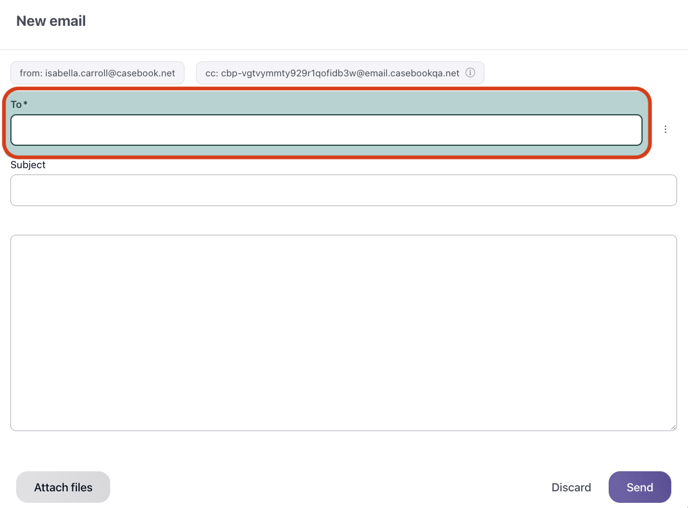
- You can cc and bcc someone on the email by selecting the three ellipses icon.
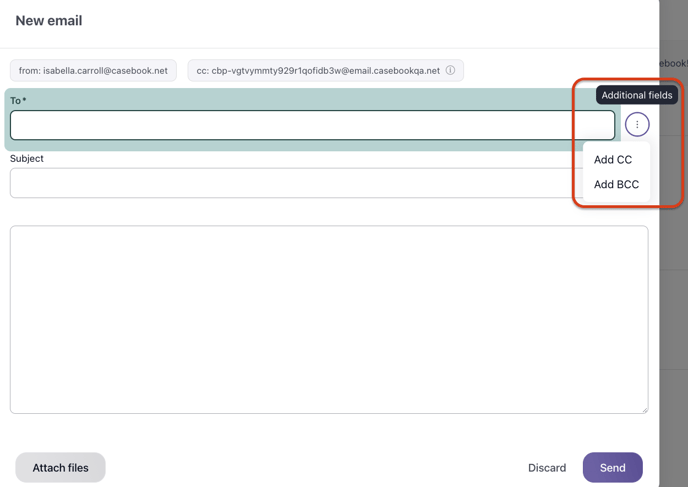
- The first email address is your email address. (this is based on your Casebook account) This is un-editable.
- You can attach files from your computer to this email by selecting Attach Files. The total file size must be 15 mb or smaller.
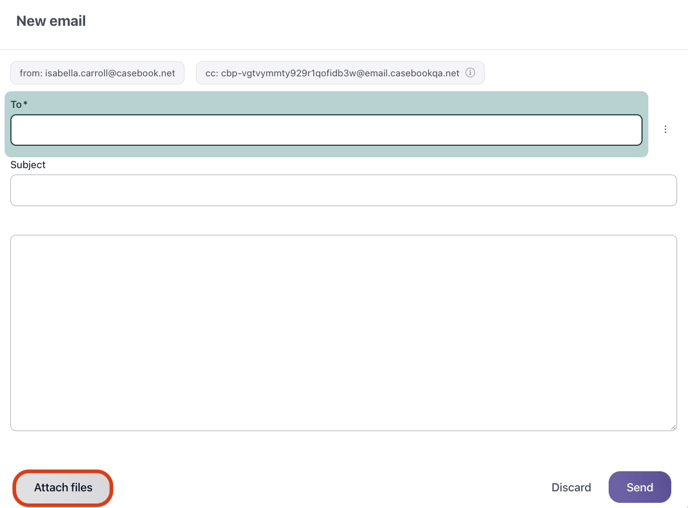
- Select Send to send the email.
Printing Email Threads
You can print an email thread from the communications section by selecting the options icon, then selecting Print Thread, as shown below. 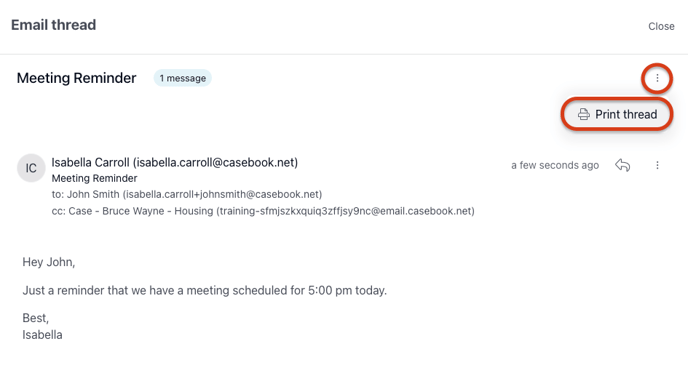
Deleting Emails
You can delete an email thread from the communications section by selecting the options icon, then selecting Delete Thread, as shown below.

To delete a single email, open the email you wish to delete, select the options icon, then select Delete Email, as shown below.