Icon List
Navigation Bar Icons
| Icon | Name | Function |
 |
Search | Search your Casebook system for a person's profile, case, provider, and intake. |
 |
Notifications | Here's where you'll find notifications, such as, when a new case has been assigned to you. |
 |
Notifications with an alert | The number of alerts will appears when you have new notifications. |
 |
Support | From here, you can go to the Knowledge Base, chat with our Support Team, or submit a ticket. |
cb Track Icons
| Icon | Name | Function |
 |
Delete | If you made a mistake creating a new provider, click to delete. |
 |
Save | Click to save your progress. |
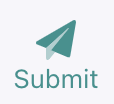 |
Submit | Once you've filled out all of the required information, click to submit. |
 |
Add | Click the plus sign in the applicable section (Tasks, Recent notes, Clients, etc.) to add a task, a note, a new client, etc. |
 |
Edit | If you need to make changes to the provider information, services, etc. then click on the Edit (pencil) button. |
 |
Options | Click here to Edit or Discard. |
 |
Discard | Click to delete a note, task, etc. |
cb Engage Icons
| Icon | Name | Function |
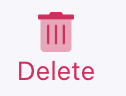 |
Delete | Click to delete the case |
 |
Create case | After filling out the required information and any other information you want to include, click to create the case. |
 |
View history | Click to view any changes or updates to the case. |
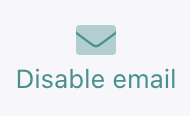 |
Disable email | Click to disable the email for this case. *If an email is disabled, any emails sent will not be added to the recent notes section. |
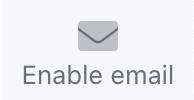 |
Enable email | Click to enable the email for this case. If you see this button, then that means the email is currently disabled. |
 |
Add | Click to add a person, service, note, etc. to a case. |
 |
Edit | Click to make changes to the case. |
 |
Options | Click to view options, such as: Add, Edit, Update, End, or Delete. |
 |
Copy | Click to copy the case email |
 |
Download | Click to download the attachment to your computer. |
 |
Show info | Click to show more information about the attachment. |
cb Intake Icons
| Icon | Name | Function |
| Create report | Click to create a new report | |
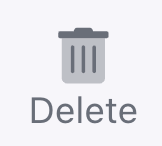 |
Delete | Click to delete the report. |
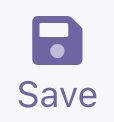 |
Save | Click to save any changes. |
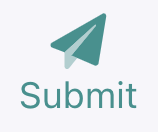 |
Submit | Once you're ready, click to submit the report. |
 |
Create case | You can easily create a case from the report by clicking on the create case button. |
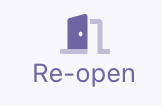 |
Re-open | Click to re-open the intake to make any changes. |
 |
Add | Click to add a note or a form (if available). |
 |
Options | Click for Edit or Discard options. |
cb Reporting Icons
| Icon | Name | Function |
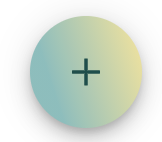 |
Create Report | Click to create a new report. |
 |
Clone report | Click to make a copy of the report. |
 |
Rename report | Click to rename the custom report. |
 |
Delete report | Click to delete a custom report. |
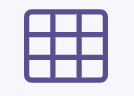 |
Show grid view | Click to show reports in grid view. |
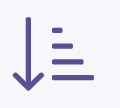 |
Show list view | Click to show reports in list view. |
 |
Options | Click to view options. |
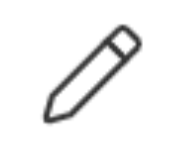 |
Edit | Click to make changes to the report. |
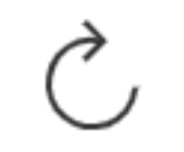 |
Refresh | Click to refresh the report. |
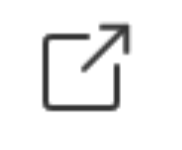 |
Export | Click to export the report. |
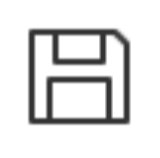 |
Save As | Click to save any changes. |
 |
Undo | Revert or undo any changes. |
 |
Redo | Apply changes again. |
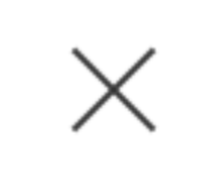 |
Cancel | Discard or cancel any changes that were made. |
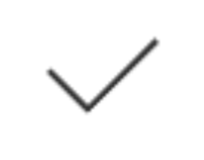 |
Save | Click to save any changes. |
.png?width=1286&height=255&name=logo-raspberry%20(1).png)