PDF Forms: Radio Form Components
This article will go over how to create a Radio form component on a PDF Form in Casebook.
Note: This is not currently available in cb Reporting, but will be soon. You are able to use the Radio component and collect data with it at this time. All data will be made available in cb Reporting once it is released.
To create a Radio form component on a PDF form, follow the steps below:
- Begin by creating a new PDF Form.
- Drag and drop the Checkbox form component onto your form. You will need one checkbox per option. For example, in the picture below, there are three options for Gender, so you would need three checkboxes.
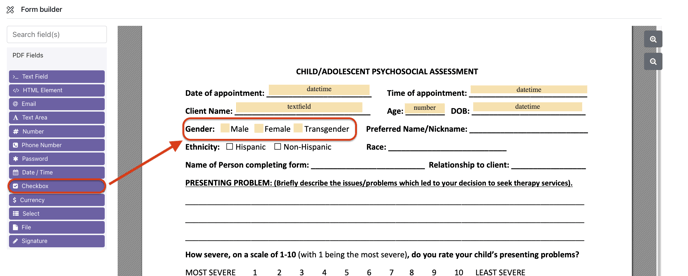
- Select the edit icon for one of the checkboxes. This will open up the edit modal.
- You will need to set an Input Type, Radio Key, and Radio Value for each of the checkboxes. You will need to do this for each checkbox that you wish to be part of the Radio component.
- Input Type - Select the dropdown icon and change this to Radio.
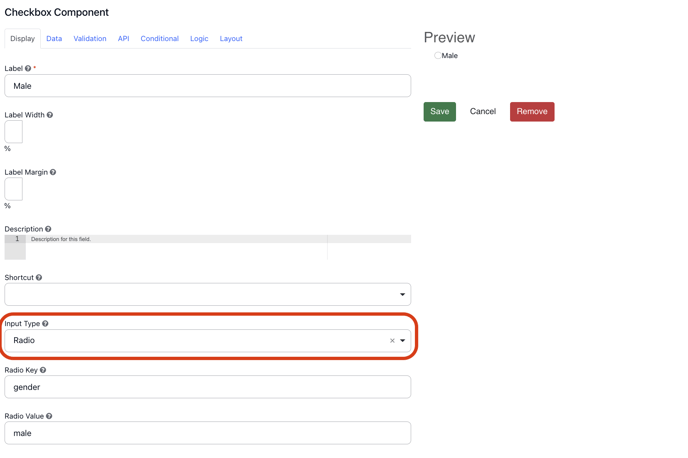
- Radio Key - Set an identifier for this Radio component. This is how each checkbox will relate to one another, so this key must be consistent throughout each checkbox component. **Please do not leave this step blank. It will cause the form to break.**
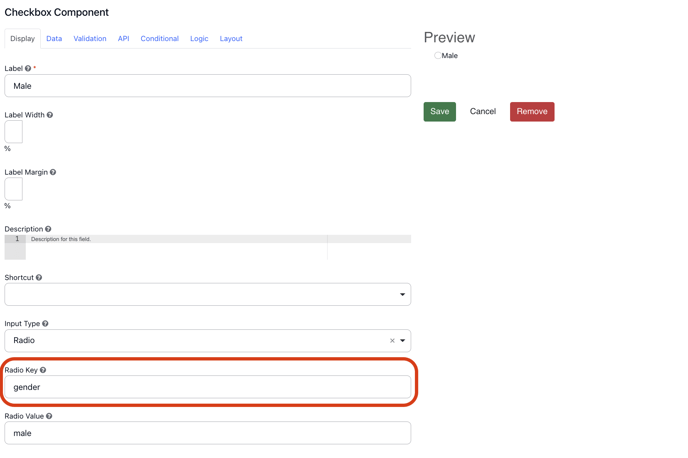
- Radio Value - Set a value for this specific checkbox. We suggest using a label that is similar to the component label. This value must be unique for this single checkbox.
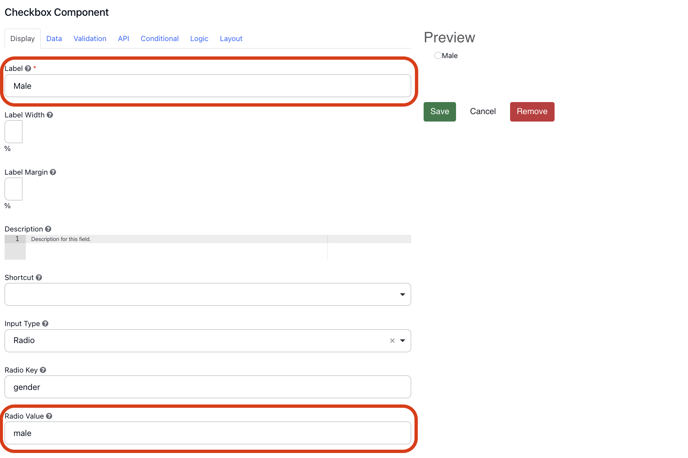
- Input Type - Select the dropdown icon and change this to Radio.
Check out the video below to see it in action: