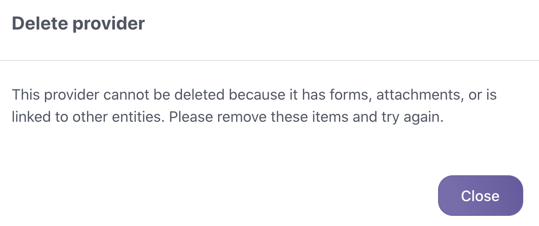How to Create and Delete a Provider Profile
As you do your work on a Provider Profile, you can add new information and edit other information as it changes. You can also delete profiles.
To create a Provider, follow the steps below.
From the cb Track Workload View, select the plus icon in the bottom right-hand corner and select Create Provider.
- Enter the following information in the General section:
- Name: This is the name of the provider.
- Type: This is the type or category of the provider. We recommend using the Type field to categorize providers.
- Sub-Type: This is the sub-type or category of the provider. We recommend using the Sub-Type field to further categorize providers.
- Country Code: This is the country code that relates to the phone number at the provider.
- Phone Number: This is the phone number that relates to the provider.
- Extension: This is the extension that relates to the phone number at the provider.
- Assigned Staff: This is the Casebook User who will be responsible for the provider.
- Contact Person: This is the main point of contact for the provider.
- Parent Organization: Link this provider to an existing parent organization.
- EIN: The EIN associated with the provider.
- Organizational ID: The Organizational ID associated with the provider.
- Provider Status: This is the status of the provider.
- Under Contract: Is this provider under contract with your organization?
- Accredited: Is this provider accredited?
- Enter the following information in the Location section:
- Address: This is the address that relates to the provider.
- Unit Number: This is the unit number that relates to the provider.
- City: This is the city that relates to the provider.
- Post Code: This is the postcode or zip code that relates to the provider.
- State/Region: This is the state or region that relates to the provider.
- Country: This is the country that relates to the provider.
- County: This is the county that relates to the provider.
- Physical Descriptions/Notes: Any additional information you need to capture about the address of the provider.
- If you need to associate any people to the provider, do so through the People section by selecting Add Person. Please note that People within cb Track refer to staff members at the provider, not clients.
- Add service offerings that this provider provides to your clients, we refer to these are Service Offerings. Begin my selecting Add Service.
- Enter the following information for each service offering you create:
- Name: This is the name of the service.
- Type: This is the type or category of the service. We recommend using the Type field to categorize services.
- Language: List any languages that the service is provided in.
- Person Providing Service: This is the person who is providing the clients with the service.
- Unit of Delivery: What is being delivered? (Example: Beds, Classes, Hygiene products).
- Unit Cost: What is the cost per unit? (Example: $50 per hour, $100 per day, $5 per item).
- Service Measurement: How is it measured? (Example: Items, Hours, Weeks)
- Auto-Calculate Capacity?: Do you want Casebook to automatically track capacity?
- Maximum Capacity: List the maximum capacity of the service.
- Description: The description of what the service provides.
- Schedule: If the service has a set start and end time, you can indicate that here.
- Rostering: If the service has a roster of clients who attend every instance, you can indicate that here. (For more information, please see this Knowledge Base Article.)
- Enter the following information in the License section (if applicable):
- Type: This is the type of license the provider holds.
- Status: This is the status of the license the provider holds.
- Validity Date: The license validity dates.
- Gender: If the provider has any gender conditions, you can list them here.
- Minimum Age: If the provider has any age requirements, you can list them here.
- Maximum Age: If the provider has any age requirements, you can list them here.
- Other Conditions: List any additional conditions here.
Deleting Provider Profiles
- Click the delete icon on the right side of the page.
- Confirm delete.
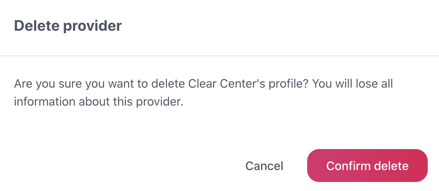
Note: Only users with delete permissions for cb Track will be able to delete providers.
Note: Providers can only be deleted if no other entities are linked to it.
notes
If the following are linked to a Provider, then user won't be able to delete the profile without deleting/removing the item first.
- Notes
- Intake reports linked to the provider
- Forms
- Attachments
- Visits
- Service enrollments
- Tasks
- Workflows