Create, View, and Manage Notes
Keeping workers organized, well-informed, and prepared for future planning, notes play a crucial role in enhancing client outcomes. They are an essential component of daily activities for staff and can be found in cb Engage, cb Intake.
Notes can help with record keeping in case you want to recall a specific meeting or contact. It also helps keep everyone involved with the case, intake, or provider stay up to date about any outcomes or events.
Adding a new note | Creating a note | Adding and Making Changes to People Involved | Adding Attachments to a Note | Editing or Deleting a Note | Viewing a Note | Notebook Page | Note Locking | Group or Bulk Service Notes
There are 6 types of notes:
- General note
- Service note
- Contact note
- Progress note
- Meeting note
- Email Note
Adding a new note
To add a note, select the 'Add new note' button ![]() (plus sign) on the right-hand side.
(plus sign) on the right-hand side.

Creating a note
After you've selected the 'Add new note' button, you'll need to fill in the following to create the note:
- Note type: Select the type of note to add.
- You are able to more information, such as: date and time for all notes types except for General.
- Subject * (Required): Write in the subject of the note here.
- Note * (Required): Fill in the note information here.
- If you add spacing throughout the note, it will persist when the note is saved.
If there are people associated with the note, you can add People involved (initials in the upper right corner). If there are not any people attached to the record, then you'll see the 'Add person' button instead. Check out the section below to learn more about adding people involved or searching for people to add.
You can also add files/attachments to a note if needed. Check out this section to learn more.
Example of a General Note
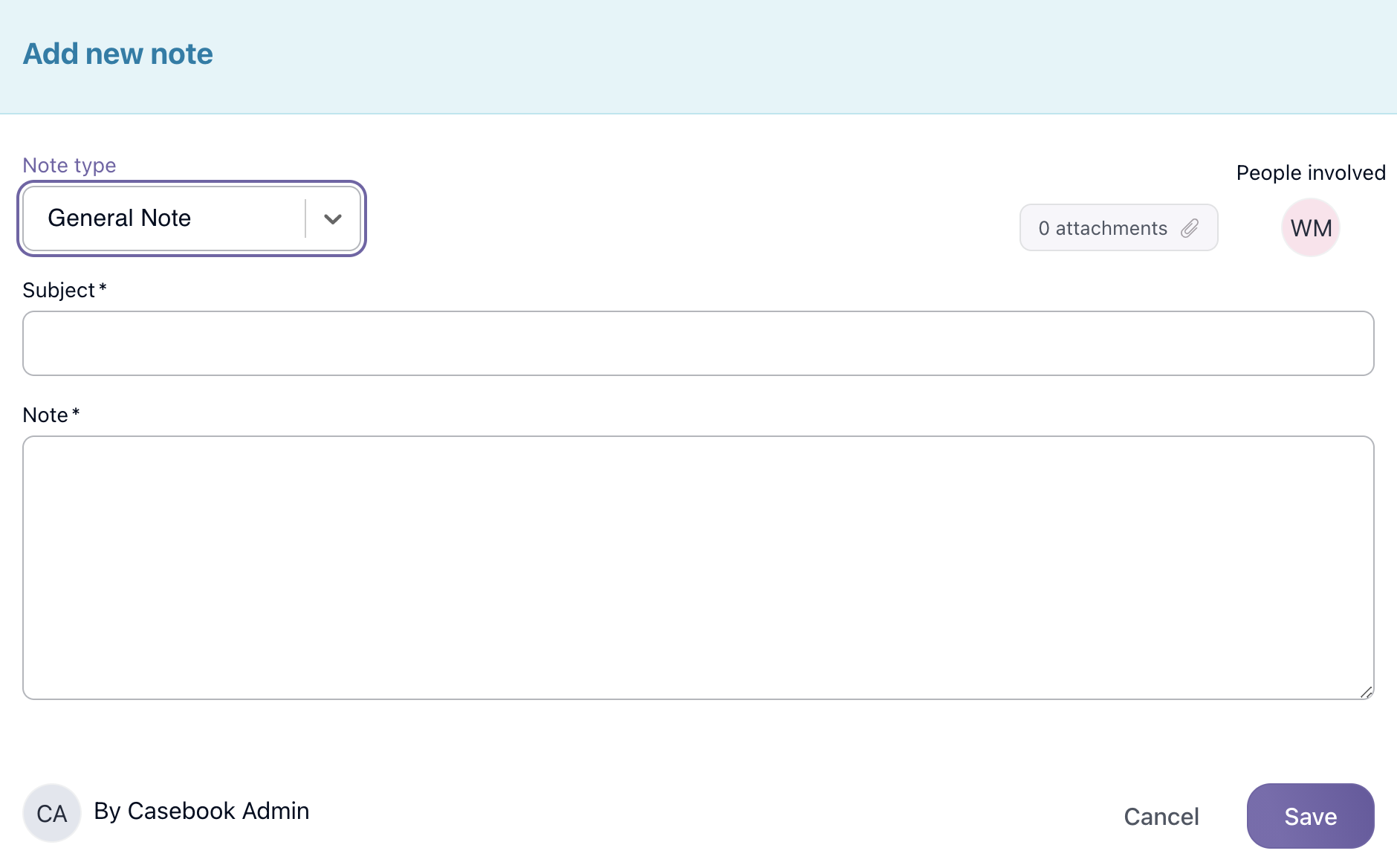
Example of a Service Note

Adding and Making Changes to People Involved
- To edit people involved, select the icons with initials under 'People involved' in the upper right corner.
- You can then mark the person (or people) involved as present or the focus person by clicking on the checkboxes.
- Or you can remove the person (or people) that are not involved by clicking on the 'Remove person' button
 (red x) to the right. If you accidentally remove a person, you can easily add them again by clicking on the 'Add person' checkmark.
(red x) to the right. If you accidentally remove a person, you can easily add them again by clicking on the 'Add person' checkmark.
You can also search for people records in Casebook to add anyone else involved, if needed.
Note: You are only able to search for people that already have a person profile in Casebook.
To search, click to type a name into the 'Search person' box, and then select the person's name from the results. After you've selected their name, click on the 'Add person' button.
Adding Attachments to a Note
When creating a new note, to add attachments:
- Click on the attachments button
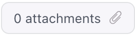 (next to the initials in the upper right corner).
(next to the initials in the upper right corner). - Click on the 'Add a file' button
 to select a file from your computer to upload.
to select a file from your computer to upload.
- Note: You can only select one file at a time. Click on the 'Add a file' button for each file you need to upload.
- Select the file you want to upload from your computer.
- After you've added all of the files you want to upload, click on the 'Upload' button to save the files to the note. Alternatively, you can click on 'Cancel' if you no longer need to upload the files.
Editing or Deleting a Note
Depending on your permissions, you may be able to edit or delete a note. To edit, delete, or add more attachments to a note, click on the 'Options' button ![]() (ellipses) to the right of the note, and then select the action you want to take.
(ellipses) to the right of the note, and then select the action you want to take.
Viewing a Note
To view more details about a note, click on the note, and it will expand to show you the entire note.
Also, you'll notice that if you format the spacing while creating a Note, the spacing will persist after the note is saved.
Notebook Page
Only the most recent 3 notes will appear on the record page, but you can view all notes associated with the record on the Notebook page.
Click 'See all' (under the last note), and you will automatically be navigated to the Notebook page for that record.

You can also filter notes by date range, author, and note type on the Notebook page.
Note LockingNote Locking can help you, and your organization keep certain notes and information confidential. You can manage different users' access by selecting Restrict Access as you create a note. **Please note that Note Locking is not available for Service Notes.**

A modal will appear where you can manage the note's access. The author of a restricted note and their supervisor(s) can always view and edit it. These users will be included by default, and additional users can be added to the note. 
What is the default level of access?
The default permission for a note is anyone will access to the record will have access to view, edit and delete the note. When the user restricts access, the author and the author’s supervisor will have view, edit and delete privileges. The user is able to manually add additional users to the allowed list. When a user is added, the default permission level is view only, but this can be changed.
How do I know who has access to a note?
If a note is not restricted, there will not be any users listed under the permission section of the note. If a note is restricted, the permission section at the bottom of the note will list the author, their supervisor(s), and anyone else with access. Under their avatar, their role will be displayed, as well as if they have view only or view, edit, and delete permissions. Additionally, the users added in addition to the author and supervisor will show what user added them.
What does a user see when they do not have access to a note?
Users without access to the note will only see the note type, subject, author, and date/time information for the note. The same information is available in reporting, regardless of your permission level. Thus, even if you have access to a note’s narrative, if it is restricted, it will not show in reporting.

Are there reporting implications?
If a note is restricted on the record, it will be restricted in reporting, regardless of your permission level. Thus, even if you have access to a note’s narrative, it will not show in reporting if it is restricted.
Group or Bulk Service Notes
For information on Group or Bulk Service Notes, please check out this Knowledge Base article.
.png?width=1286&height=255&name=logo-raspberry%20(1).png)