Publish Forms across the Casebook Platform
Easily draft, review, and build forms in Admin. Once a form has been set to live, it becomes available in the form section of Casebook Unifying the process, allowing administrators to seamlessly customize form questions & access rules.
Administrators can create forms in Admin in the section of Casebook under Global. Forms can be built for Intake, Track, and Engage.
Form Stages
Forms go through three stages during their creation process: draft, in review, and live.
Draft: In this stage, the form is being worked on. The form is moved to the Draft stage after being saved.
In Review: In this stage, the form is being reviewed. The form is moved to the In Review stage after the Next stage button is selected.
Live: In this stage, the form is completed and ready to be used. The form is moved to the Live stage after the Move to live button is selected. It can no longer be edited.
Note: Administrators can move forms from one stage to another.
Moving a Form To the Next Stage on the Dashboard
-
- On the list of forms, find the form you want to work with.
- Click
 move to next to the next stage (in review or live).
move to next to the next stage (in review or live).
Moving a Form to the Next Stage While Editing the Form
-
- On the list of forms, click the name of the form you want to work with. This brings you to the editing page.
- Make any changes to the form, if applicable. See Creating and Editing Forms for more information.
- If the form is in the Draft stage, you can move the form into review by clicking the arrow (Next stage button)
 on the right hand side.
on the right hand side. - If the form is in the In review stage, move it to live by clicking on the paper plane (Move to live button)
 on the right hand side.
on the right hand side.
Live Forms
Once a form is live, it can be found in the applicable app. For example, if you created a form in Providers > Forms then the form will show up cb Track.
Simply navigate to the Forms section of the record, click the purple + button on the right hand side to add the form of your choice, and then you are ready to work.
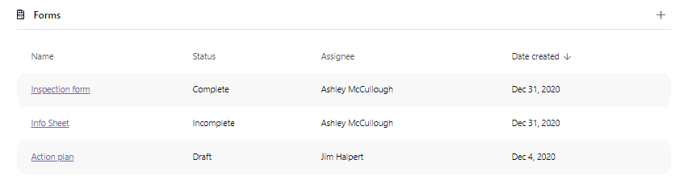
.png?width=1286&height=255&name=logo-raspberry%20(1).png)